Numerar páginas no Word a partir da introdução – TCC – Monografias
Neste post vamos mostrar como iniciar a contagem das páginas a partir da introdução ou de qualquer parte do texto que desejar, no nosso exemplo, estamos iniciando a contagem a partir da introdução, mas você pode estender este entendimento para qualquer parte do texto que desejar, sumário, índice, capa, etc.
Este tutorial está extremamente detalhado evitando alguns erros simples que o estudante pode cometer, bem como explica os conceitos e entendimentos acerca dessas ferramentas, fazendo com que você saiba o que está fazendo e lhe dando a flexibilidade de modificar como bem desejar.
Vamos começar, se não identificar o campo, clique na imagem para ampliar:
Clique no botão “Mostrar tudo” (ctrl + *)
vá para uma página acima de onde deseja iniciar a contagem.

Numerando páginas no Word – Mostrando a quebra de página (não se preocupe se não existir em seu texto)
Ao final da página remova a quebra de página se houver, deixe o cursor no final do texto desta página, em seguida clique em “Layout de Página” e na aba “quebras”, vá em “quebras de seção” e clique em “Próxima página”.
Perceba que nesse momento aparecerá ao final do texto onde estava o cursor uma quebra de seção como na imagem abaixo:
Isso significa que a quebra de seção foi feita com sucesso, agora precisaremos desvincular o texto em si onde começará a numeração das páginas anteriores, desta forma não importará quantas páginas você irá inserir anterior ao texto, a contagem dela permanecerá iniciando apenas a partir desta página.
Agora é necessário um pouco de atenção, nesse passo ocorre muitas confusões.
Primeiro precisa-se definir onde ficará sua numeração, se será no cabeçalho superior ou inferior, pois este passo deverá ser feito no cabeçalho que deseja desvincular da seção anterior, caso contrário a numeração ficará única para todos.
Vamos definir que a numeração ficará na parte inferior do texto à direita.
Clique na página onde você deseja que seja iniciada a contagem.
Clique duas vezes ao final da página no cabeçalho para abrir as opções de edição de cabeçalho, ou então clique em “Inserir”, “cabeçalho”, “Editar Cabeçalho”.
Observe que todo o texto ficará esmaecido e fica destacado o cabeçalho e o rodapé para edição.
Como definimos que nossa numeração ficará na parte inferior à direita (lembre-se, você pode escolher onde quiser), então vamos para o rodapé da página como na figura abaixo:
Agora nós vamos desvincular a numeração de cabeçalhos ou rodapés da seção anterior, onde estão as páginas que não desejamos que sejam numeradas.
Este passo requer um pouco de atenção, pois o erro comum é a pessoa desvincular o cabeçalho sendo que a numeração, por exemplo, estava no rodapé, desta forma não haverá a desvinculação e a numeração continuará como única.
Nós estamos desvinculando a numeração que ficará no rodapé, portanto, clique no RODAPÉ deixando o cursor piscando no rodapé como deixamos na imagem abaixo.
Agora que estamos com tudo apontado para o rodapé na primeira página onde queremos iniciar a contagem, vamos desvincular esta seção da anterior.
Veja que você está em uma aba que só aparece quando a edição do cabeçalho está ativada (como estamos acima), essa aba se chama “Design”, esta aba fornece algumas ferramentas para a edição do cabeçalho.
Na aba Design, desativa o botão “Vincular ao Anterior”, veja na imagem abaixo.
Depois de desativar, esta opção deverá ficar da cor normal, mostrando que está desativado, como na imagem abaixo:
Pronto, o rodapé está desvinculado da seção anterior, agora ao colocarmos uma numeração ela ficará somente no local que a deixarmos.
Lembrando, se seu intuito é que a numeração fique no cabeçalho, basta seguir os mesmos passos mas deixando o cursor no cabeçalho.
Agora, vamos inserir a numeração.
Saia da edição do cabeçalho, para tanto basta clicar duas vezes no corpo da página (onde está seu texto), ou então clicar em “Fechar Cabeçalho e Rodapé”.
Agora, clique na página onde deseja iniciar a numeração da página:
Agora clique em “Inserir”, “Numero de página”, “Fim da página”, “Número sem formatação 3”.
Percebam que após clicar, o editor abrirá novamente a aba de edição do cabeçalho e rodapé, direcionando para o fim da página e inciando a contagem como 0 (zero).
Veja também que a seção anterior (as outras páginas sem numeração), não serão numeradas.
Se essa parte não apareceu como 0 para você ou ainda, se as páginas anteriores estão numeradas, reveja os passos anteriores, com certeza você não desvinculou as seções.
Agora vamos fazer com que está página inicie do 1 ao invés de 0.
Na aba Design (esta aba aparece quando o cabeçalho ou rodapé está em modo de edição, se não estiver clique duas vezes no rodapé de seu texto, onde está escrito o zero), clique em “Numero da página”, “Formatar números de páginas”.
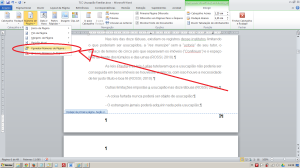
Numerando páginas no Word – Iniciando a contagem a partir do 1 (você poderá escolher o número que desejar)
Irá aparecer uma caixa de edição da numeração.
Basta nesta caixa digitar o número que você quer que inicie a contagem, no nosso caso, escolhemos o número 1.
Pronto, seu trabalho ou monografia de TCC, está perfeitamente numerado, com a contagem a partir do texto e desvinculada as numerações de páginas anteriores.

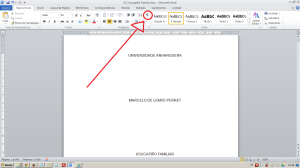
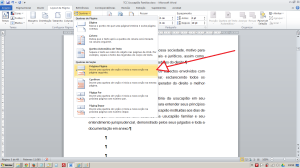
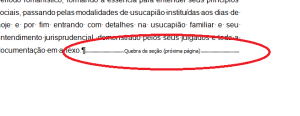
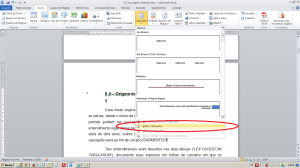
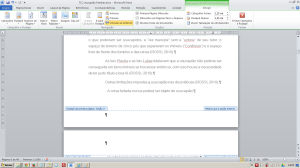
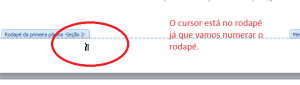
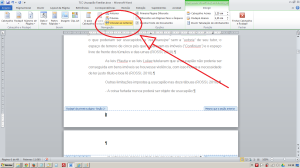
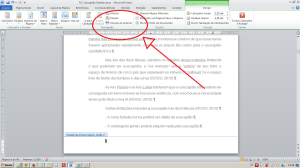
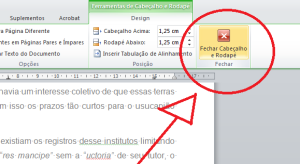


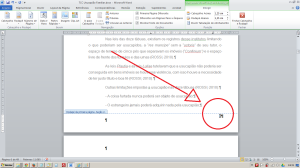
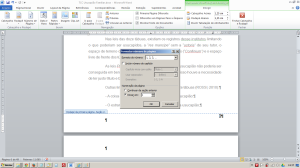
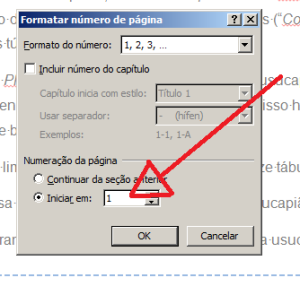


muito obrigado para mim serviu bastante ja sei o que antes tinha dificuldades ta tudo dito
muito obrigado para mim serviu bastante ja sei o que antes tinha dificuldades
Muito obrigada, me salvoooou
Caramba, que tutorial bem-feito! Nem tenho como agradecer, apenas te desejo que você seja recompensado em dobro.
Obrigado Henrique.
Muito obrigado, me ajudou muito.
Estava apanhando para fazer a separação. Com o Tutorial ficou fácil. Valeu
Obrigado
Nossa, muito obrigada de verdade!!!
Salvou minha pele rs
valeu fera…parabens
Dez, muitíssimo obrigada
Gente, fiz o procedimento normal mas não sei o que acontece. O documento inteiro tem somente duas seções começa da página 11 como eu preciso, mas a página 12 em diante não aparece numeração alguma. Alguém sabe explicar?
Às vezes é necessário vincular a seção da página 12 em diante com a anterior, experimente vincular a seção e renumere novamente as páginas (exclua as numerações, clique na seção 11 e numere novamente).
@Marcelo L P
Eu sei, era o que acontecia comigo… Você tem de desvincular a página 6 tbm, deve estar vinculada, pelo menos quando acontecia comigo era pq estava vinculada a seção anterior
Glória a Deus!!
ALeluiaaaa
Valeu brow!
Excelente explicação!
Ja havia encontrado as infos e outros sites, mas esse aqui desbancou.
Uma explicação objetiva e certeira!
Vaaleu!
Recomendo.
Sabe o que é mais bonito? Vc ajudar quem não consegue fazer e de forma clara e fácil.
Isso é realmente admirável. Obrigada e continue com esse bom coração!
EXPLICAÇÃO PERFEITA ! MUITO OBRIGADO POR INVESTIR SEU TEMPO EM ENSINAR E PASSAR O CONHECIMENTO A DIANTE !
PARABÉNS !
Explicação perfeita!!! Consegui fazer aqui certinho! Muito obrigada!! :D
Obg. estava fazendo quase tudo certo menos a parte de desvincular no rodape da proxima secçao dai continuava numerando as anteriores! seu post ajudou muito!
Não deu certo. A introdução ficou página 5, mas todas as páginas seguintes ficaram com o número 6. Não acompanhou a numeração. Onde eu errei???
Dani, não tenho nem como lhe falar onde você errou, não sei como você fez.
Experimente criar um documento em branco para você adquirir a experiência necessária neste recurso, depois passe para o seu trabalho.
Mas tenho uma leve ideia que você deve ter errado na parte em que você desvincula as páginas, veja esta parte com calma.
A capa não pode ser contada, como faço?
Obrigado!
Amigo, siga o tutorial passo a passo em um arquivo a parte, você entenderá como funciona essa numeração e poderá fazer o que quiser e como quiser.
Caraaaa, não creio. Sempre quis aprender isso. Valeeeu !
Salvou demais!!! Obrigada.
Caraca!!! como num “passe” de mágica… Graças a Deus… você me salvou!!!